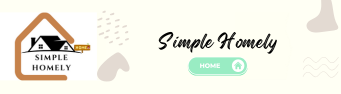Introduction
In today’s increasingly connected world, smart devices have become a staple in many homes. The Google Home Mini is a popular choice for those looking to introduce innovative technology into their daily lives. This compact and versatile device can do more than play music; it can control your smart home devices, answer questions, and provide weather updates, among other features. However, you must set up your Google Home Mini correctly to unlock its full potential. This comprehensive guide will take you through the step-by-step process of setting up your Google Home Mini, ensuring a smooth and hassle-free experience.
What You’ll Need
Before we dive into the setup process, make sure you have the following items ready:
1. Google Home Mini
- Ensure you have an unopened Google Home Mini device.
2. A Wi-Fi Network
- You’ll need a Wi-Fi network with internet access.
- Make sure you know your Wi-Fi network name (SSID) and password.
3. A Smartphone or Tablet
- You’ll need a mobile device with the Google Home app installed.
- The app is available for both Android and iOS devices.
Setting Up Google Home Mini
Now that you have everything you need let’s proceed with the setup:
1. Plug in Your Google Home Mini
- Locate a suitable spot for your Google Home Mini near an electrical outlet.
- Plug in the included power adapter to the device and the wall outlet.
2. Download the Google Home App
- Open your smartphone or tablet and go to the app store (Google Play Store for Android or App Store for iOS).
- Search for “Google Home” and download the app if you haven’t already.
3. Open the Google Home App
- Launch the Google Home app on your mobile device.
4. Sign In or Create a Google Account
- If you don’t have a Google account, you’ll need to create one. Follow the on-screen instructions to set up an account.
- If you already have a Google account, sign in using your credentials.
5. Set Up Your Google Home Device
- Tap the “+” sign in the top-left corner to add a new device to the app.
- Select “Set up device” from the list of options.
6. Add a Home
- Choose a home or create one if you haven’t already. A home is a collection of devices and allows you to organize them by location.
7. Scan for Devices
- The app will prompt you to scan for nearby devices. Ensure that your phone’s Bluetooth and location services are enabled.
- When your Google Home Mini is detected, tap on it to begin the setup process.
8. Confirm the Code
- A code will appear on your mobile device and be spoken by your Google Home Mini. Confirm that they match.
9. Connect to Wi-Fi
- Select your Wi-Fi network from the list and enter your password when prompted.
- Google Home Mini will connect to your Wi-Fi network.
10. Choose a Location
- Assign a name and location to your Google Home Mini. This will help you identify it when you have multiple devices.
11. Link Music Services
- During setup, you can link music streaming services like Google Play Music, Spotify, or Pandora to your Google Home Mini. This step is optional but can enhance your experience.
12. Finish Setup
- Follow the on-screen instructions to complete the setup process.
Congratulations! Your Google Home Mini is now set up and ready to use. You can start using voice commands to control your smart speaker and enjoy all its features.
Table of Contents
- Unboxing and Initial InspectionBefore we delve into the setup process, it’s essential to begin with the basics. When you receive your Google Home Mini, unboxing it and understanding each component’s function is crucial. This section will guide you through the unboxing process, helping you get familiar with what’s inside the package.
- Prerequisites and Compatibility Before proceeding with the setup, ensuring that your home and devices meet specific prerequisites is crucial. We’ll discuss the requirements, including Wi-Fi connectivity, compatible devices, and the necessary mobile apps, ensuring you have everything in place for a successful setup.
- Powering Up Your Google Home MiniThe next step is to power up your device. This section will walk you through plugging in and setting up your Google Home Mini. Additionally, we’ll cover the initial LED light patterns and what they signify, helping you understand your device’s status.
- Connecting to Wi-FiIt must connect to a Wi-Fi network to make the most of your Google Home Mini. This section will provide a step-by-step guide on connecting your device to your home’s Wi-Fi network, ensuring a stable and reliable connection for all its functions.
Setting Up Google Assistant
- Setting Up Google AssistantGoogle Assistant, a virtual AI-driven assistant capable of various tasks, powers Google Home Mini. This section will guide you through setting up Google Assistant, including language preferences and voice recognition, making your interaction with the device seamless.
Personalization and Voice Commands
- Personalizing Your Google Home MiniYour Google Home Mini can be personalized to align with your preferences. This section will demonstrate how to customize settings such as the device name, voice, and more, ensuring it suits your needs.
- Voice Commands and InteractionsNow that your Google Home Mini is set up, it’s time to learn how to interact with it using voice commands. We will provide you with a list of helpful voice commands and tips for effective communication with your device, enhancing your user experience.
Advanced Features
- Linking Streaming ServicesA prominent feature of the Google Home Mini is its ability to play music and stream content. We’ll explain how to link your favorite streaming services like Spotify, YouTube Music, or Google Play Music to your device, allowing you to enjoy your preferred media effortlessly.
- Controlling Smart Home DevicesOne of the standout features of Google Home Mini is its capability to control various smart home devices. This section will guide you through connecting and controlling these devices using voice commands, making your home more innovative and efficient.
Troubleshooting and Conclusion
- Troubleshooting Common IssuesDespite your best efforts, sometimes things go differently than planned. We’ll address common issues you might encounter during the setup process and provide troubleshooting tips to resolve them effectively.
Conclusion
Congratulations! You’ve successfully set up your Google Home Mini and are ready to explore its full features. This guide has covered every aspect of the setup process, from unboxing to troubleshooting. With your Google Home Mini up and running, you’ll discover the convenience and versatility it brings to your smart home ecosystem. Don’t hesitate to explore further, experiment with voice commands, and make the most of this remarkable device. Welcome to the world of smart living with Google Home Mini!